DirectQuery DataDirect Apache Hive ODBC drivers in Power BI DirectQuery
Introduction
In Power BI, you don’t get to DirectQuery with any ODBC driver or some of the data sources like Salesforce, by default. Before you start to visualize the data, you would have to load the data. In this article, you will learn how you can use Progress DataDirect ODBC drivers to DirectQuery with Progress DataDirect Apache Hive ODBC driver.
To enable DirectQuery, Microsoft provides a Data Connector SDK. Using that, you would have to create an extension that enables DirectQuery. But this can be tricky. If you are not sure how to do this, don’t worry, Progress DataDirect has got you covered.
In this article, you will see how you can enable DirectQuery for Hive using the Progress DataDirect Hive ODBC driver. You can use this same method for any DataDirect ODBC drivers. We will provide you with Power BI connectors that enable DirectQuery for any datasource.
Install and Configure Progress DataDirect Hive ODBC driver
- Download the Progress DataDirect Hive ODBC driver from here.
- Install the Hive driver by running the Setup.exe. This is a simple installation if you go through with default installation settings.
- After the DataDirect Hive ODBC driver has been installed, open ODBC Administrator to configure the connection.
- Click on Add and choose the “DataDirect X.X Apache Hive Protocol” driver.
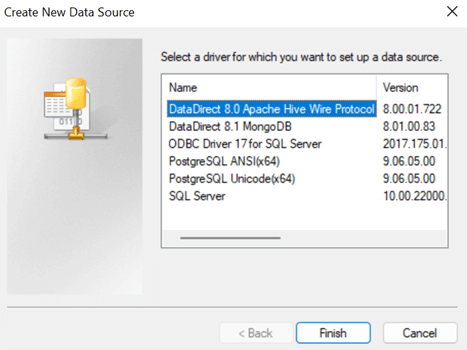
- Configure the driver as shown below:
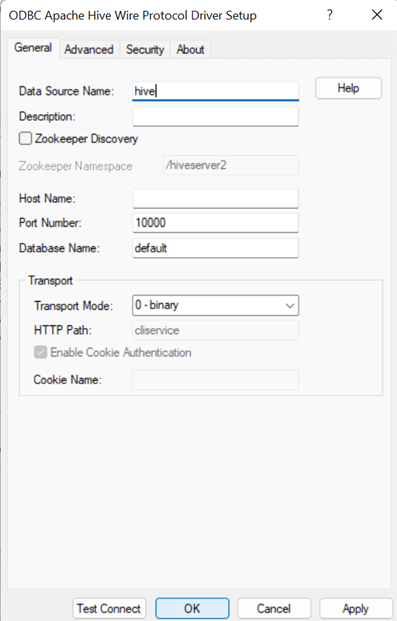
- Go to the “tools\PowerBI” folder inside
. The default installation directory would be “C:\Program Files\Progress\DataDirect\ODBC” or “C:\Program Files\Progress\DataDirect\ODBC_80” - Right Click on the Install.bat file and choose “Run as Administrator”. This will take a few seconds to register the DataDirect Hive Power BI Customer connector with the Power BI Desktop application installed
on your machine and register this customer connector as a trusted connector in the windows registry.
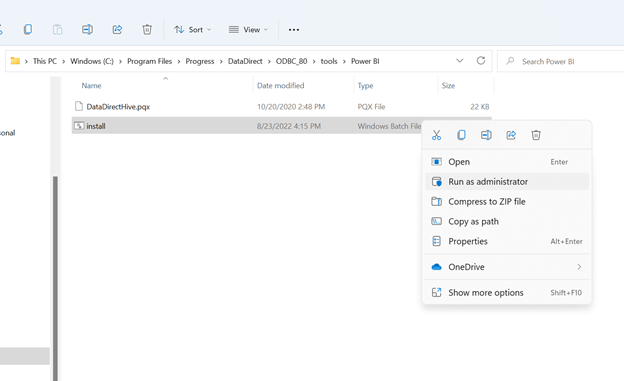
- Open the Power BI Desktop\Custom Connectors folder in your Documents. You will find the PQX file named “DataDirectHive.pqx”.
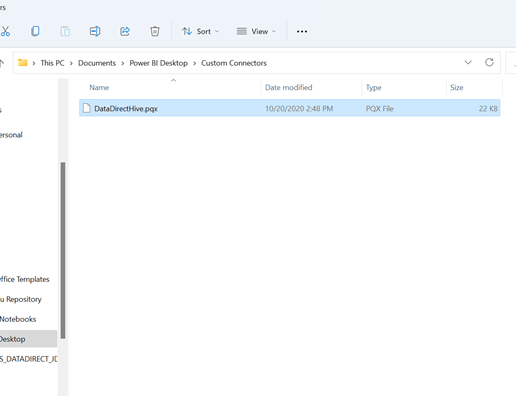
- You need to restart Power BI after this action.
- Enable the Connect to external datasets shared with me under DirectQuery for PBI datasets and AS in the Preview Features section in Power BI Desktop (under File | Options and settings | Options |
Preview Features)
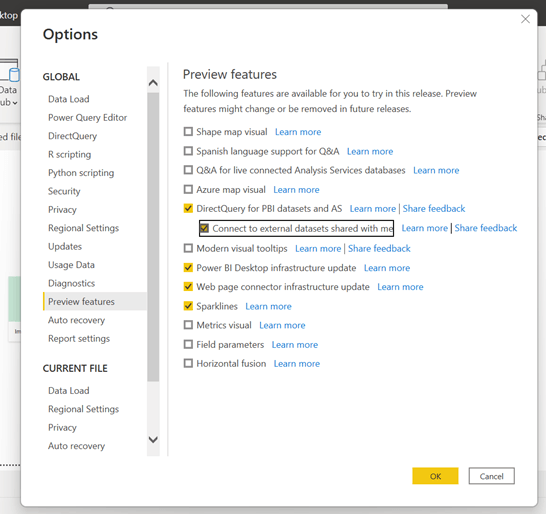
Using the DataDirect Extension to DirectQuery for DataDirect ODBC Drivers
If your Power BI is already running, save your work and Restart Power BI for the extension to show up.
- In Power BI, click on Get Data -> More -> All -> DataDirect Hive Connector. Choose it and you should now see a form as shown below where it will ask for the DSN name. Also, under Data Connectivity mode -> choose DirectQuery.
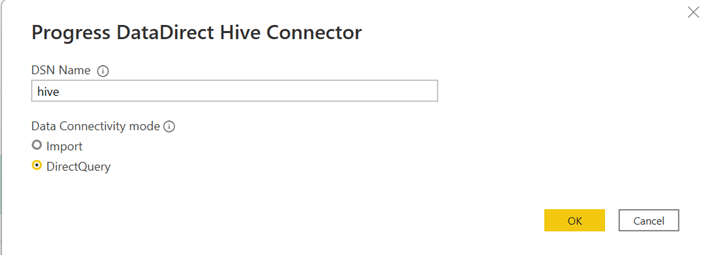
- Authenticate using your credentials under Basic and click on Connect.
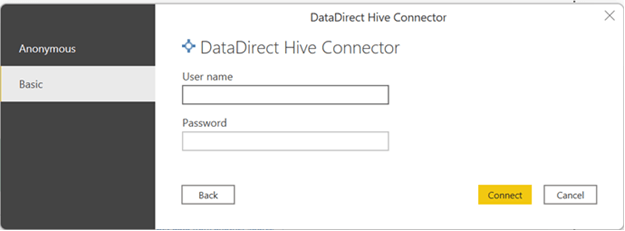
- Choose your database, select table, and click on Load to continue.
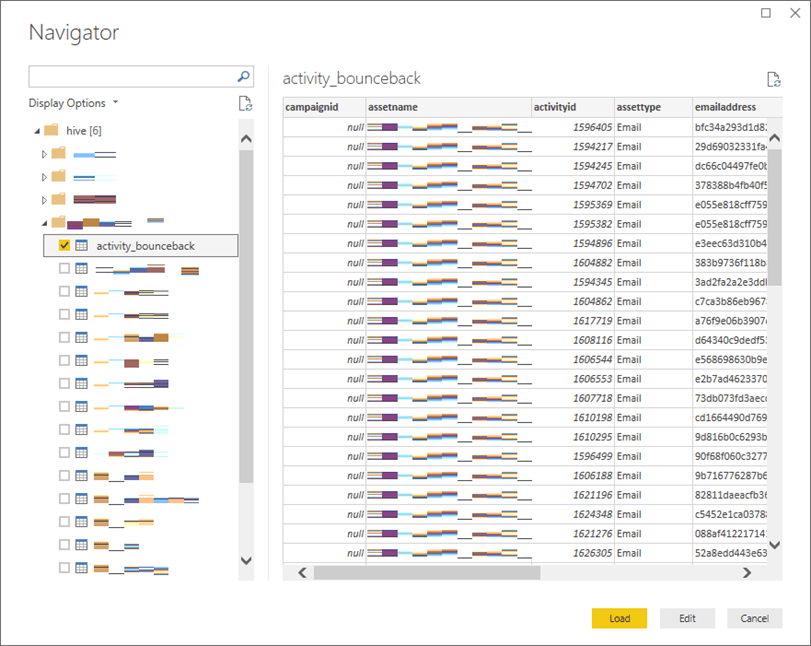
- You should now see that DirectQuery has been enabled for querying the DataDirect Hive ODBC driver in the Power BI footer as shown below:
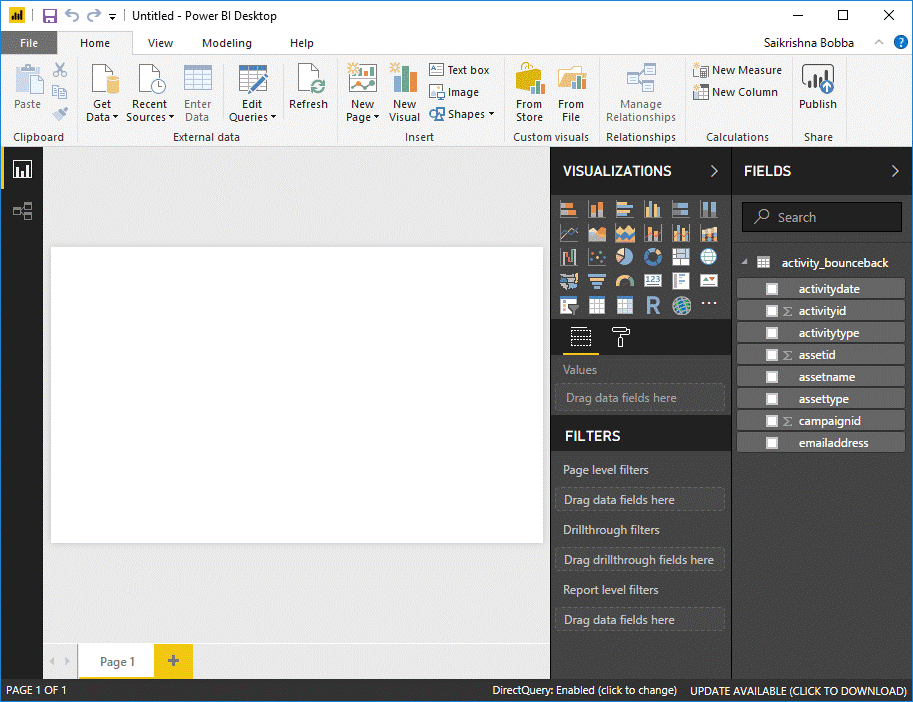
We hope this article helped you with how you can Direct Query Progress DataDirect Hive ODBC drivers. All the Progress DataDirect ODBC drivers like Salesforce, SQL Server, Oracle, IBM DB2, PostgreSQL, MySQL, etc., and the drivers you can build using OpenAccess SDK are fully compliant with ODBC standards and are internally certified to work with Power BI. Feel free to try these for your projects and if you have any questions or issues, feel free to contact us.